
Windows Backup & Datensicherung: So schützt Du Deine Daten schnell und zuverlässig
Windows Backup: Das Wichtigste in Kürze
- Datenverlust kann Dich jederzeit treffen: Hardwaredefekt, Cyberangriff oder Fehler passieren oft überraschend – ein aktuelles Windows Backup schützt Dich vor gravierenden Folgen.
- Windows Sicherung ist einfach: Ob mit der integrierten Windows-Sicherung (Dateiversionsverlauf & Systemabbild), externer Festplatte oder über Cloud-Dienste: Jeder kann Daten unkompliziert sichern.
- Nutze die 3-2-1-1-0-Regel: Für maximale Sicherheit sollten mindestens 3 Backup-Kopien auf 2 unterschiedlichen Speichermedien, 1 extern gelagerte und 1 unveränderliche Kopie vorhanden sein – und regelmäßig die Wiederherstellung getestet werden.
- Automatische Backups schützen am besten: Stell automatische, regelmäßige Sicherungen ein, damit Deine Windows-Daten nie vergessen werden.
- Auch Unternehmen profitieren von Profi-Backup-Software: Für komplexe Anforderungen gibt es leistungsstarke Tools – so bleibt Deine IT jederzeit startklar.
Ob wichtiger Geschäftsbericht, Urlaubsfotos oder komplette Systemeinstellungen: Wer sich auf seinen Windows-PC verlässt, sollte sein Backup nicht dem Zufall überlassen. In diesem Artikel erfährst Du, warum Windows-Backups unverzichtbar sind, welche Gefahren drohen und wie Du Deine Daten ganz einfach sichern kannst – Schritt für Schritt und mit passenden Tools für Windows 10 & Windows 11.
Inhalt
ToggleWarum ist ein Windows-Backup so wichtig?
Jeden Tag passiert irgendwo ein Datenverlust – durch Stromausfall, versehentliches Löschen, Cyberangriffe oder einfache Hardware-Defekte. Für Unternehmen drohen Produktionsausfälle, für Privatleute sind Familienfotos oder wichtige Dokumente unersetzbar. Ein Backup ist die einfachste Versicherung gegen den Totalverlust.
Mögliche Risiken:
- Physisch: Diebstahl, Feuer, Wasserschäden, Hardwaredefekte
- Digital: Ransomware, Viren, Systemfehler, fehlerhafte Updates
Deshalb solltest Du Deine Daten regelmäßig sichern – optimal auf mindestens zwei voneinander unabhängigen Wegen.
Welche Möglichkeiten für ein Windows-Backup gibt es?
Grundsätzlich hast Du diese Möglichkeiten, um deine Windows-Daten zu sichern:
- Externe Hard Drive
- Cloud Storages (z.B. Dropbox, OneDrive, …)
- Windows Built-In-Tool
- Backup Softwares
Im Folgenden werden wir die einzelnen Methoden genauer erklären.
1. Windows-Backup mit externer Hard Drive

Bei der Datensicherung auf einer externen Hard Drive werden alle Daten auf ein anderes Medium kopiert.
- Schließe Dein externes Speichermedium (z.B. externe Festplatte, USB Stick, …) an Deinen PC an.
- Such im Control Panel nach „Dateiversionsverlauf“.
- Wähle die Option aus, mit der Du Backup-Kopien Deiner Dateien mit dem Dateiversionsverlauf herstellen kannst.
- Befolge die Anweisungen.
Wenn Du diese Schritte befolgst und die Anweisungen bis zum Ende nachgehst, ist das Backup auf Deiner Hard Drive, um vor digitalen Gefahren gewappnet zu sein, vollendet.
2. Cloud-Speicher (z. B. OneDrive, Google Drive, Dropbox)
Cloud-Backups eignen sich für den schnellen Zugriff von überall – ideal als zusätzlicher Schutz und für wichtige Einzeldateien.
So funktioniert es:
- Lege Ordner in der Cloud-App an (z. B. OneDrive ist in Windows 10 & 11 bereits integriert)
- Schiebe oder speichere wichtige Dokumente direkt in Deine Cloud-Ordner
- Aktiviere die automatische Synchronisation für regelmäßige Aktualisierung
Hinweis: Cloud-Speicher sind kein vollständiges System-Backup, aber eine bequeme Ergänzung für wichtige Daten.

Natürlich kannst Du aber auch auf andere Cloud-Anbieter zurückgreifen. Hierfür erstellst du dir einfach nur ein Konto wählst und ein Preismodell nach den eigenen Bedürfnissen aus. Viele Anbieter haben für eine kleine Datenmenge auch eine kostenlose Version. Für Privatpersonen können diese teilweise ausreichen, für Unternehmen nicht.
Nach der Kontoeröffnung können die Daten dann regelmäßig gesichert werden. Wenn eine Synchronisation hergestellt ist, passiert dies automatisch. Dabei werden meist nicht alle Dokumente in Form eines vollständigen Windows Backups gesichert, sondern die neuen Daten werden fortlaufend ergänzt.
Solltest Du eine genauere Anleitung für Dein ausgewähltes Cloud Backup benötigen, kannst du in diesem englischen Artikel eine Schritt-für-Schritt-Anleitung für ein Cloud Backup mit OneDrive, Google Drive und Dropbox finden.
3. Systemabbild mit Windows 10
Bei einem Systemabbild wird die Windows-Festplatte 1:1 gespeichert. Das bedeutet, dass auch das Betriebssystem, die Einstellungen usw. alle identisch kopiert werden.
- Suche im Startmenü nach der Systemsteuerung und wähle sie aus.
- Klicke unter „System und Sicherheit“ auf „Sichern und Wiederherstellen“.
- Klicke in der linken Spalte auf „Systemabbild erstellen“.
- Nun kannst Du entscheiden, wie Du die Datensicherung ausführen möchtest. Zur Auswahl steht Dir die Option der Speicherung auf einer DVD, einer Festplatte oder einer Netzwerkadresse.
- Nachdem Du eine Option ausgewählt hast, musst Du nun auswählen, welche Laufwerke kopiert und gesichert werden sollen. Manche Laufwerke, nämlich die, die für die Ausführung von Windows notwendig sind, werden automatisch mit übertragen. „Weiter“ klicken.
- Klicke „Sicherung starten“ -> Fertig!
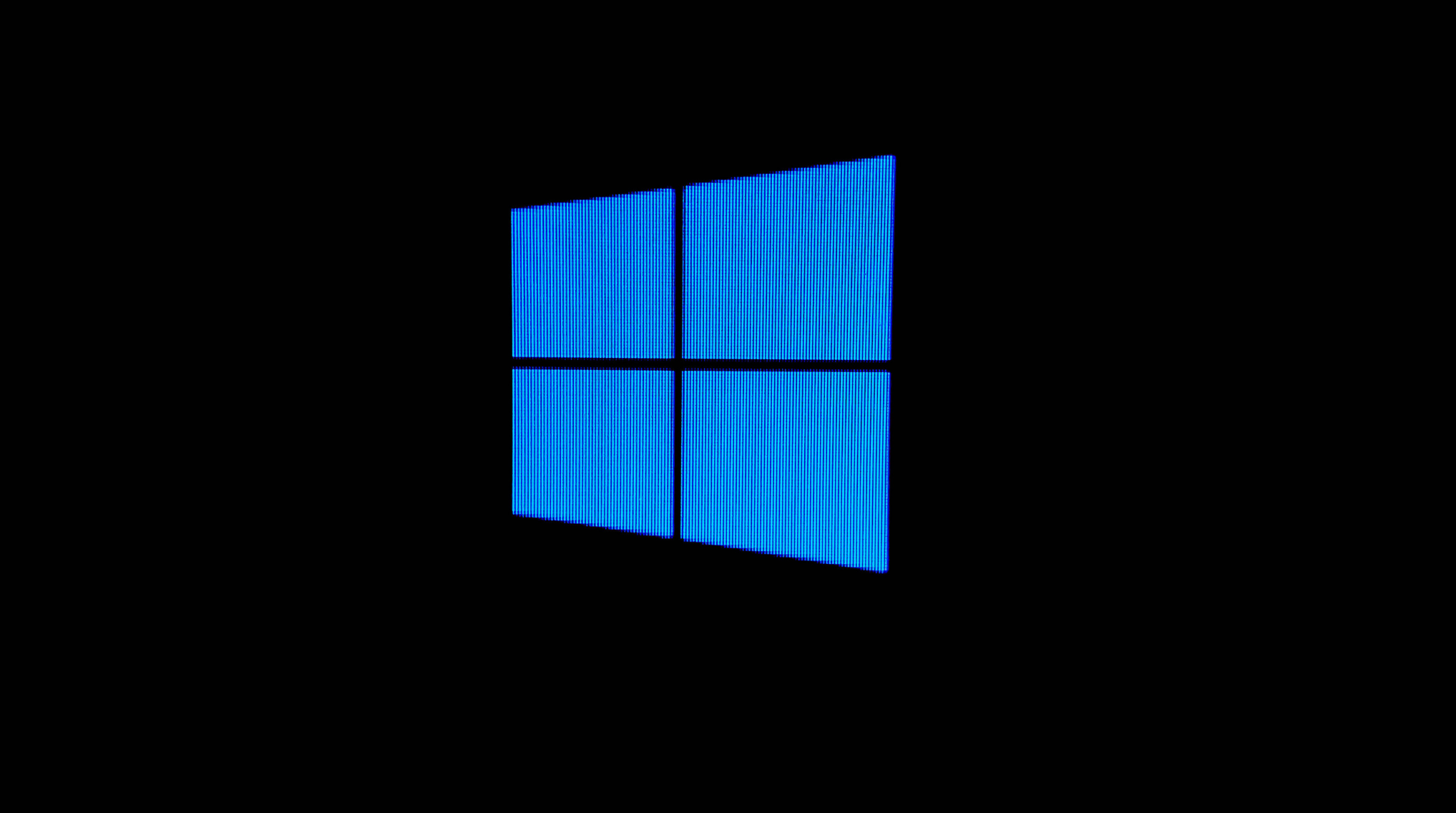
4. Automatisches Windows 10 Backup
Mit dem automatischen Windows 10 Backup, für welches Du keine zusätzliche Software oder Hardware benötigst, kannst Du ein automatisches Backup in regelmäßigen Intervallen einstellen. Bei diesem automatischen Backup wird jede einzelne Komponente kopiert und somit gesichert.
In einem Ernstfall (z.B. Datenverlust durch oben erwähnte Gefahren) kann durch den Klick auf „Sichern und Wiederherstellen“ die letzte Version der Sicherung wiederhergestellt werden.
So gehst Du vor:
- Öffne Deine Einstellungen.
- Wähle „Update & Sicherheit“ und wähle dann „Backup/Datensicherung“.
- Klicke auf „Backup/Datensicherung und Wiederherstellungsoption“.
- Wähle unter dem Reiter „Backup/Datensicherung“ das Feld „Backup/Datensicherung einrichten“.
- Wähle für das Backup einen externen Datenträger aus und klick auf „Weiter“.
- Bei der Frage, welche Daten Du sichern willst, wählst Du die Option aus, bei der Du selbst aussuchst und klickst auf „Weiter“
- Wähle nun alle Daten aus, die Du sichern möchtest. Außerdem solltest du die lokale Festplatte und ggf. weitere Festplatten auswählen. Auch die Checkbox unten im Fenster solltest du anklicken, um eine Datenwiederherstellung möglich zu machen. Klick auf „Weiter“.
- Nun kannst Du auch die Uhrzeit und die Häufigkeit des Backups einstellen. Gerade wenn Du mit wichtigen Daten arbeitest, solltest Du ein möglichst häufiges Backup einstellen, am besten ein tägliches. Klick „Ok“
- Klicke auf „Einstellungen speichern und schließen“.
Nach Vervollständigung der Anleitung ist Deine regelmäßige Datensicherung eingestellt. Zunächst wird ein vollständiges Backup erstellt und die inkrementellen Backups folgen dann wie voreingestellt.
5. Backup Softwares
Es gibt bereits diverse Backup Softwares im Markt. Manche sind kostenlos, andere zahlungspflichtig. Welche Software für die eigenen Bedürfnisse am besten passt, hängt vom individuellen Fall ab und kann nicht pauschal beantwortet werden.
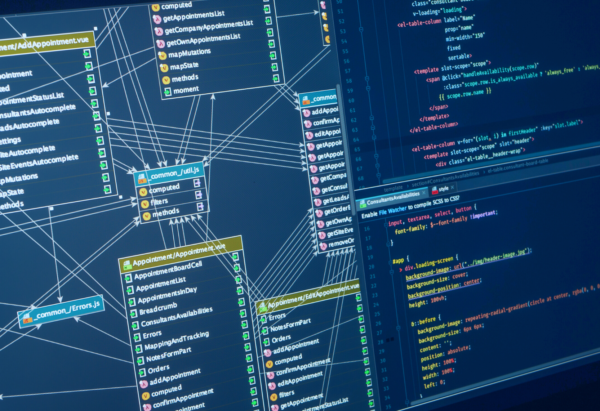
Jemand, der wirklich nur ab und zu ein paar Dateien kopieren möchte, braucht sicherlich keine kostenpflichtigen Produkte. Sollten Deine Bedürfnisse etwas komplexer sein, so solltest du dir die Optionen ganz genau anschauen.
Grundsätzlich kann man allerdings sagen: Backup Softwares sind besonders für Unternehmen meist die richtige Wahl, da hier spezifische Anforderungen existieren, die durch kostenlose und/oder vorinstallierte Programme meist nicht getroffen werden können.
Fazit: Was ist grundsätzlich beim Windows-Backup zu beachten?
- Das Backup sollte immer sowohl auf einem physischen Datenträger als auch digital erfolgen, sodass man auf physische und digitale Gefahren vorbereitet ist. Begehe nicht den Fehler, Dich nur auf eins von beiden auszuruhen!
- Der physische Datenträger sollte dauerhaft getrennt vom PC sein und sicher gelagert werden, am besten an einem Ort weit entfernt vom Rechner.
- Das digitale Backup sollte durch eine Backup-Software, einen Cloud-Dienst oder dem automatischen Windows-Tool erfolgen.
- Richte Dich in diesem Sinne immer nach der 3-2-1-1-0-Regel.
- Führe das Backup möglichst häufig und regelmäßig durch. Unternehmen sollten dies am besten täglich tun.
FAQ: Die wichtigsten Fragen zu Windows Backup & Windows Sicherung
Wie mache ich ein Windows Backup?
Nutze den Dateiversionsverlauf oder „Sichern und Wiederherstellen“ für automatische Sicherungen auf externe Festplatten – Schritt-für-Schritt-Anleitung oben.
Ist ein Windows Backup sinnvoll?
Ja! Ohne Sicherung riskierst Du Datenverlust bei Defekten, Hackerangriffen oder Bedienfehlern – ein Backup ist unverzichtbar.
Wie kann ich mein komplettes System sichern?
Mit „Systemabbild erstellen“ unter „Sichern und Wiederherstellen“ kannst Du den gesamten Windows-PC 1:1 sichern und später komplett wiederherstellen.
Hat Windows 10/11 ein eigenes Backup-Programm?
Ja, beide Systeme bieten kostenlose Tools (Dateiversionsverlauf, Sichern und Wiederherstellen), mit denen Du Deine Daten schnell und unkompliziert sichern kannst.
Welche Backup-Software ist empfehlenswert?
Neben den Windows-Bordmitteln sind Tools wie Acronis, Veeam, EaseUS oder Macrium für professionelle Ansprüche sinnvoll – vor allem für automatisierte, zentrale Backups in Organisationen.
Wie oft sollte ich Windows sichern?
Privatpersonen mindestens monatlich, Unternehmen oder sensible Daten idealerweise täglich oder nach jeder wichtigen Änderung.
Mehr Tipps rund um Backup-Konzepte, die 3-2-1-1-0-Regel & professionelle Sicherungsstrategien findest Du in unserem aktuellen Leitfaden für Unternehmens-Backups.
